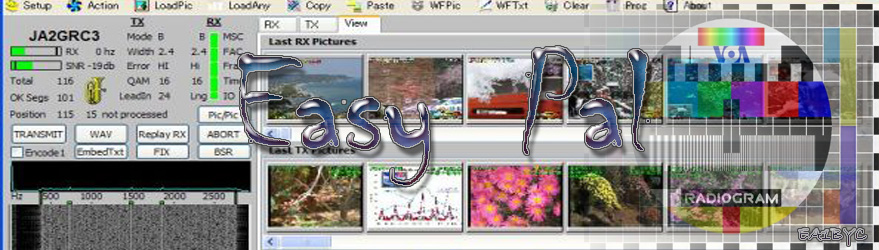|
|
La Primera vez que Instalas el EasyPal
Lo Primero que tienes que hacer es bajarte el programa, AQUI
Inicie la instalación de EASYPAL, algunos usuarios han tenido problemas con EASYPAL han cambiado la carpeta de instalación de la instalación estándar por defecto C: \ Archivos de programa \ EASYPAL a C: \ EASYPAL . Cuando tienes el programa instalado y antes de ejecutar EASYPAL actualiza la tarjeta de sonido.
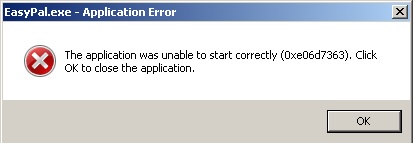 |
Algunos sistemas le dará un error como arriba si no hay nada instalado.
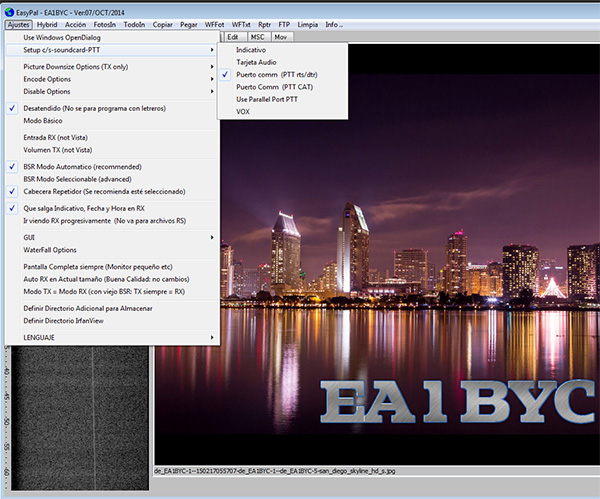 |
Ahora vamos a hacer algunos ajustes básicos, desde la barra de menú superior, haga clic en "Ajustes" y mover el ratón sobre "Setup c / s tarjeta de sonido-PTT" y pulsamos en "indicativo", Ahora introduzca nuestro indicativo y pulsamos en Aceptar. Ahora haga lo mismo, pero esta vez haga clic en "tarjeta de sonido". Aquí veremos una lista de los dispositivos de sonido RX y TX, y aqui estan marcados los que voy a utilizar y pulsamos en "Asignar".
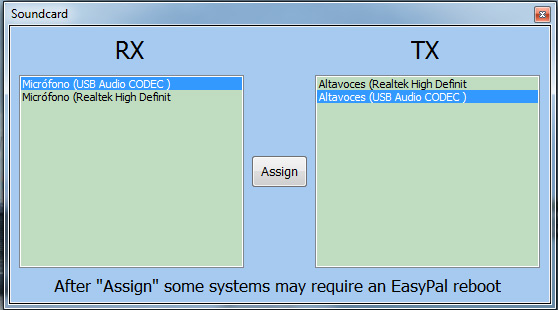 |
Ahora lo que necesitas es configurar el SETUP dependiendo del Interfaces que utilices, no vamos a entrar que tipo de Interfaces utilizar pero si pondré más adelante algunos esquemas de Interfaces, que tu puedes fabricar e utilizar. El Interface que se puede usar es el más simple usaremos el "Commport (PTT rts/dtr)"
Por favor, asegúrese de que todos los filtros y DSP ETC los tiens desactivados. Asimismo, recuerda que el TX se trata de un modo de ciclo de trabajo del 100% así que tenga cuidado con su nivel de potencia.
Cuando todo esté configurado ya estás listo a RX su primera imagen, en HF el mejor lugar es 14.233. Tendrás que hacer algunos ajustes de nivel de audio en su PC "normalmente esto es nivel MIC, usted no quiere a la cascada en EASYPAL demasiado oscura o demasiado brillante así que empieza con un nivel que le da una cascada de color gris claro y hacer pequeños ajustes a partir de aquí cuando RX'ing un archivo para ver qué es lo mejor para usted.
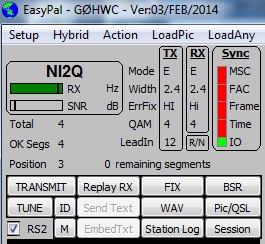 |
Cuando estás Recibiendo los datos necesitas tener toda la barra de "Sync" estar en verde antes de los datos se descodifican. Cuando llegue a la "FAC" y por encima de usted decodificara el indicativo de las estaciones que han transmitido. Hay 2 tipos de enviar las imagenes con el EasyPal . La forma más habitual es que el fichero se envie totalemnte via radio esto tardará desde unos 20 segundos hasta unos minutos más o menos. Al mismo tiempo arriba de la imagen verás "Totales" que se han enviado, cuantos segmentos se han decodificado "OK Segs" cuanto queda de la Transmisión y en que "Posición" y, finalmente, el número de segmentos restantes necesarios para decodificar el archivo "restantes segmentos". La mayoría de las veces se encuentra una imagen aparecerá antes de la barra de progreso ha llegado al final. Esto se debe a que se envíe el camino DRM y no necesitamos ir más con este asunto.
El segundo tipo de archivo que desea enviar con EASYPAL se denomina híbrido. Esta forma de enviar un archivo es mucho más rápido, pero no están recibiendo la imagen a través de la radio, sólo está recibiendo una pequeña cabecera que le dice al EasyPal donde tiene que ir a descargar el fichero para poder verlo en tu pantalla, todo esto sucede dentro del programa. Los que envían los archivos subidos estación "FTP" un archivo a un servidor entonces transmite su localización y su programa lo coge a través de Internet y lo muestra. Esto es bueno cuando las bandas son muy ocupado y cuando usted tiene más probabilidades de coger un encabezado que conseguir una transmisión de 3 minutos. Cuando se recibe una imagen híbrida no hay barra de progreso.
Configuración para Transmitir en HF
Al enviar con EASYPAL hay muchos modos de transmisión, pero para HF me parece que funciona mejor en RS2, modo E y QAM 4. Se llega a comprender mejor los modos charlando con otros usuarios del programa. Para poner el EASYPAL para estos ajustes todo se puede hacer en la parte superior izquierda del programa desde la pantalla principal. Primero el modo RS y asegúrese de que está activada en la imagen de abajo esquina inferior izquierda que dice RS2 está marcada. Asegúrese de que su caja se selecciona, y luego poner el cursor sobre el RSX y click izquierdo, esto le llevará a través RS1 a RS4, establezca este en RS2. Ahora tenemos que asegurarnos de que estamos en el modo "E" en el cuadro TX vertical, el primer elemento es su modo y si hace clic en el "MODO" a la izquierda de este cuadro que pasaremos por todos los modos A, B y E, ajuste este modo a "E" ahora descienden a "QAM" y haciendo click en este te llevará a través de 4, 16 y 64, ajústelo a "4"
TX Settings for VHF / UHF
Esto no tiene armónicos o el efecto doppler. VHF es mucho más fiable que HF y configuraciones débiles son bastante suficiente. Esto significa el modo "A" y 64 QAM Debería estar bien para agradables casi transferencias. A menos ajuste del modo B QAM 16 podría ser un buen comienzo hasta el TX se limpia y se entiende. Sin embargo, muchos novatos utilizando FM, overdeviate o sobremodular en TX y esto causa muchos errores. EASYPAL tiene un pico muy grande para mucha potencia. Hay complicaciones con pre-énfasis y de-énfasis de modo. Así que algunos sistemas de uso convencional de modulación FM y modulación de fase demás. Pero si la modulación TX tiene que estar muy bajo en caso de controlar el ALC de la emisora hay que tener unos niveles muy bajos.
Como regla general, escuche su propia transmisión de voz. A continuación, ajuste el EASYPAL datos TX en alrededor de un cuarto tan fuerte a los ear.This Parece una gran reducción, pero absolutamente necesario. Una fuerte señal se distorsiona inútil ..
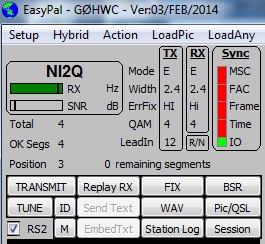 |
Ahoras necesitamos cargar una imagen dentro de la ventana TX, ko primero pulsamos en la pestaña TX
 |
Me parece la forma más fácil es usar sólo arrastrar y soltar, hacer clic en una imagen que desea TX, arrastrarlo a la ventana de TX y suéltelo allí. Ahora, cuando usted ha hecho esto usted verá una barra de desplazamiento aparecerá en la parte inferior de la imagen, este control le permitirá ajustar la calidad de la imagen, pero a mayor calidad = mayor tiempo de TX. Si mueves la barra de lado a lado podrás ver el tamaño de la imagen y al mismo tiempo la imagen se está ajustando en K´s y a la izquierda de este le dirá cuántos segundos el tiempo que tardará en TX esta imagen. Si pones esto demasiado bajo se verá la imagen pobre, inténtelo arrastra hasta el fondo y pulse el botón "SET", esto no enseñara la imagen como la verán los que la reciben. Cuando se haya decidido en una calidad y que esté satisfecho con el tiempo que utilizaremos para enviar esta foto presione "SET" de nuevo. Ahora antes de que pulses la tecla de "TRANSMIT" tendrás que ajustar la potencia, el ALC etc.....ajustar tu emisora y si utilizas una caja Rigexpert ajustar los botones de ella el OUT y el IN1 y ahora si estarás listo, Ahora empieza la transmisión de TX pulsando en el botón "TRANSMIT" y no te olvides de ajustar la salida de audio para no sobrecargar la emisora. Y después de varios intentos y pruebas otros ya podrán recibir por fin tus imágenes.
Hybrid TX
Para enviar imágenes en modo híbrido es muy similar a la anterior pero no hay ajuste de la calidad de la imagen ETC.
Para recibir EASYPAL en RX puedes utilizar Ambos, Híbridos y Normal y sin transmitir (TX), pero en TX tendrás que marcar y desmarcar el híbrido dependiendo de lo que desee enviar.
Diviertete
Con otros comandos que podremos cambiar hacen del EasyPal más divertido :-) con Internet.
EasyPal puedes permitir que los demás sepan que tu has recibido una de sus imágenes En la barra superior pulsa en FTP entondes pulsa en "Detect remote RX decode then stop TX. (RS files only)"
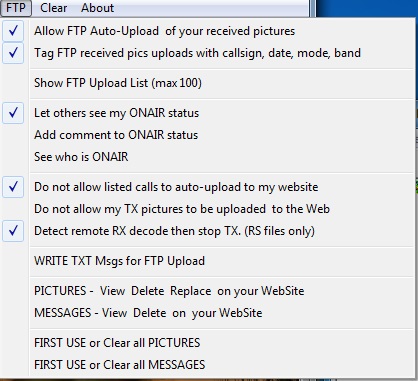 |
Con eso se abrirá la ventana siguiente, pulse en "List calls with successful decode" y pulsa en "Enable".
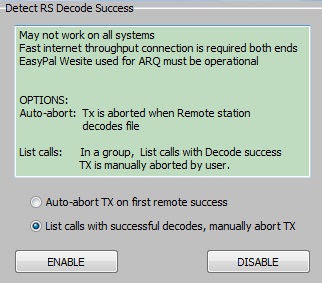 |
Ahora cuando envies una imagen si la estación que la recibe tiene puesto los mismos valores que los tuyos, entonces se te abrirá una ventana al final de la transmisión de tu imagen listará, te dirá, todas las estaciones que la han recibido.
Algunos usuarios del EasyPal tienen un sitio una página WEB y envian alli las imagenes que han recibido para todos los que quieran verlas. Si te gusta hacer esto y quieres mas informacion de como conseguir un sitio GRATIS para tu página web y construir hacer una página para poder ver las imagenes tanto Recibidas como las Transmitidas pulsa AQUI.
Copyright © 2015 - EA1BYC. All Rights Reserved.